Physical Address
304 North Cardinal St.
Dorchester Center, MA 02124
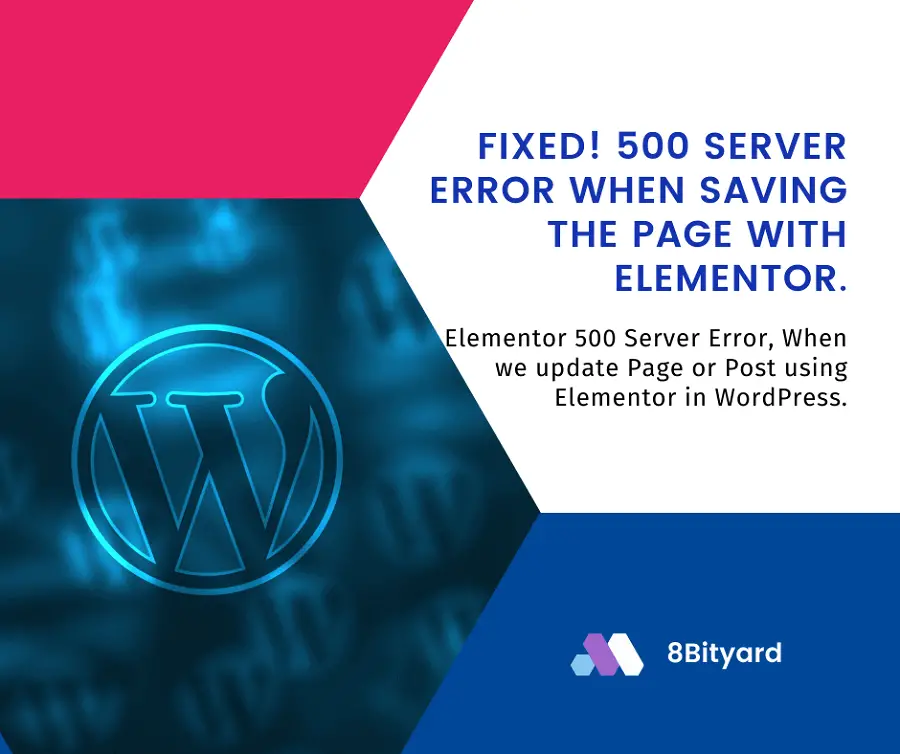
This weekend, I received an email from my friend who couldn’t update his homepage, Not because installing or deleting a plugin or theme caused a WordPress error. But because of the Elementor 500 server error.
When he was updating his Home page using Elementor, he got a 500 Server Error, firstly I thought it has just happened because of a slow Internet Connection or some Serve Issue when he used Elementor on WordPress Website.
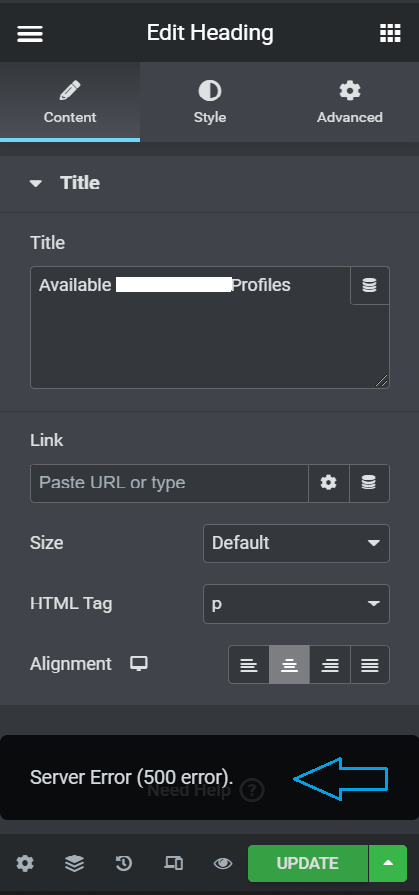
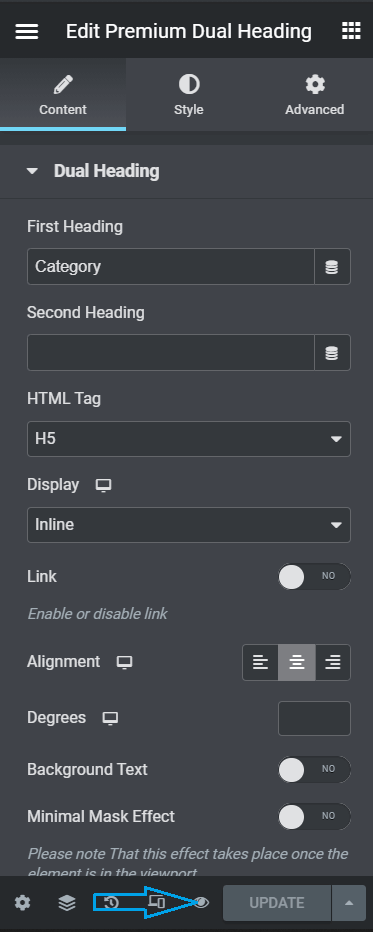
The 500 server error when we are using Elementor is only because of Not Enough Memory Allocated in WordPress. Sometimes, this error message is received because of a memory limit issue.
After some deep research, we found an alternate, let’s see,
By default, the memory allocated 64Mb in WordPress, The memory limit has to be set to at least 128MB according to our requirements.
You need to edit the wp-config.php file on your WordPress site. It is located in your WordPress site’s root folder in your C panel.
There are two ways to edit the wp-config.php file, first, one is to log in to your c-panel account and open the wp-config file, The second way to edit the wp-config.php file using the File Manager Plugin, this is a simple or quick way to edit any file in WordPress.
When you are using the C panel You need to paste this code in the wp-config.php file just before the line that says ‘That’s all, stop editing! Happy publishing.
define( 'WP_MEMORY_LIMIT', '256M' );You guys are also know how to edit any file through the C panel, I Will tell you how you can edit or upload any file using the wp-file Manager Plugin, this is a very easy and quick solution.
File manager allows you to Edit, Delete, Upload, or Download Files directly from the WordPress Backend.
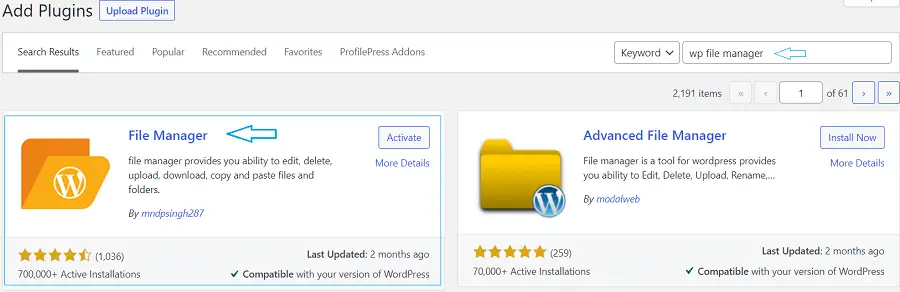
After successfully activated, you can see “File Manager” on Sidebar.
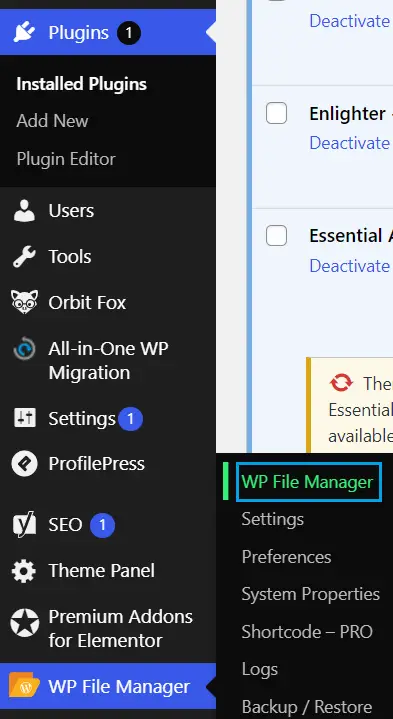
Click on Wp File Manager/WP File Manager.
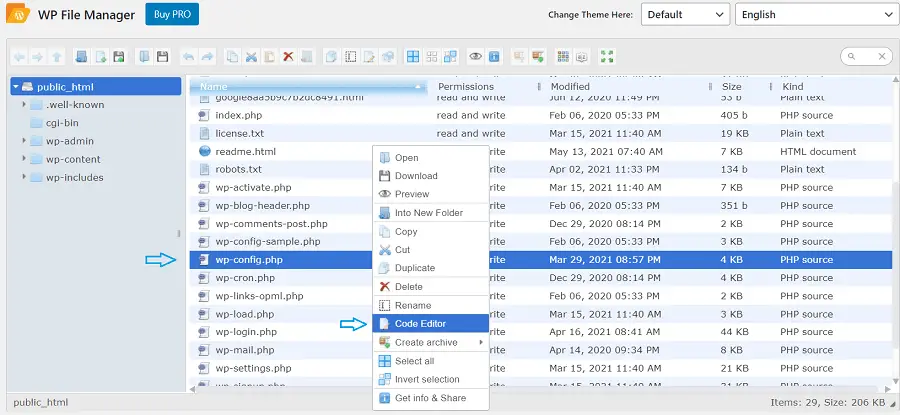
Now, you can see the root directory of your hosted WordPress website.
Now Right-click on the wp-config.php file and Open it on Code Editor.
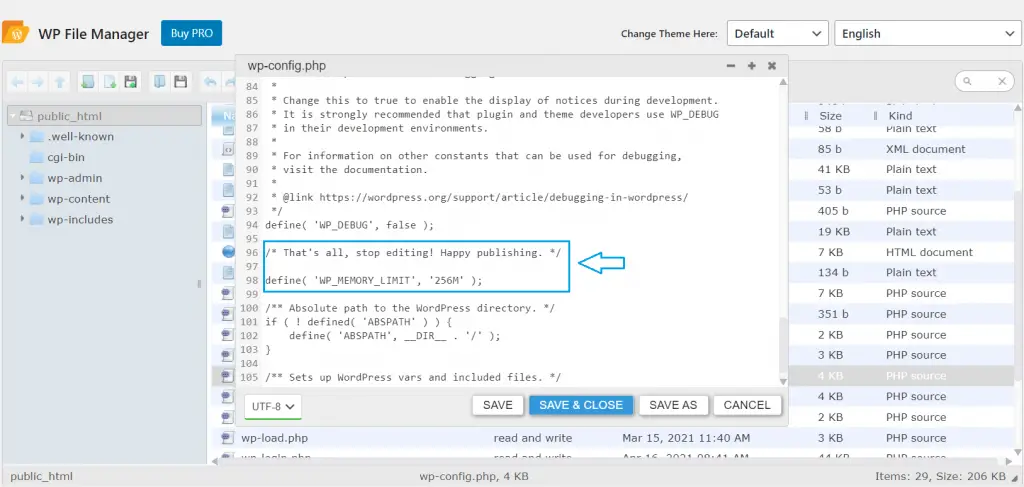
define( 'WP_MEMORY_LIMIT', '256M' );You need to paste this code into the wp-config.php file and click on Save & Close Button.
This code tells WordPress to increase the PHP memory limit to 256MB.
Now you can start making changes to your website pages and posts using Elementor all the changes will appear on your live website.
In this article, we learned “How to Solve Elementor 500 Server Error in WordPress”, I hope this article will help you with your WordPress Project.