Physical Address
304 North Cardinal St.
Dorchester Center, MA 02124
Physical Address
304 North Cardinal St.
Dorchester Center, MA 02124

In this article, we will discuss “how you can move WordPress site local computer to live server”,
suppose we have a website on our local server localhost/mywordpressSite and the website contains
some pages and posts. after completing our website we want to move to a live server.
If you have a domain or hosting, just open your C Panel and install WordPress in your server,
just select the WordPress version and add a username or password and select the directory, and just hit the install button.
If you are a beginner, just follow this article :
“How to install WordPress in Live Server“.
After installing WordPress successfully, we need to follow some steps to import or migrate our WordPress site.
At first, we will install (All-in-One WP Migration) plugin, this plugin is very powerful and most popular, most WordPress developers use this plugin because of its popularity.
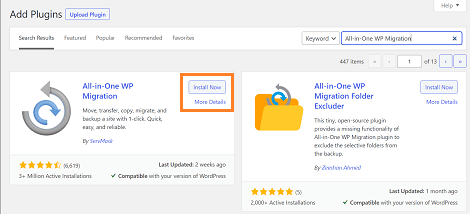
This plugin exports your WordPress website including the database, media files, plugins, posts, and themes with no technical knowledge required.
Upload your site to a different location with a drag and drop-in to WordPress.
The plugin does not require any PHP extensions and works with all versions of PHP from v5.2 onwards.
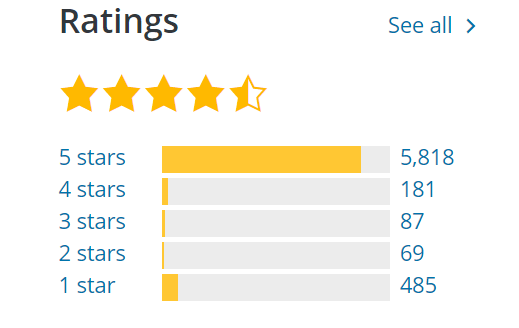
After successfully activated, you can see “All-in-One WP Migration” on Sidebar
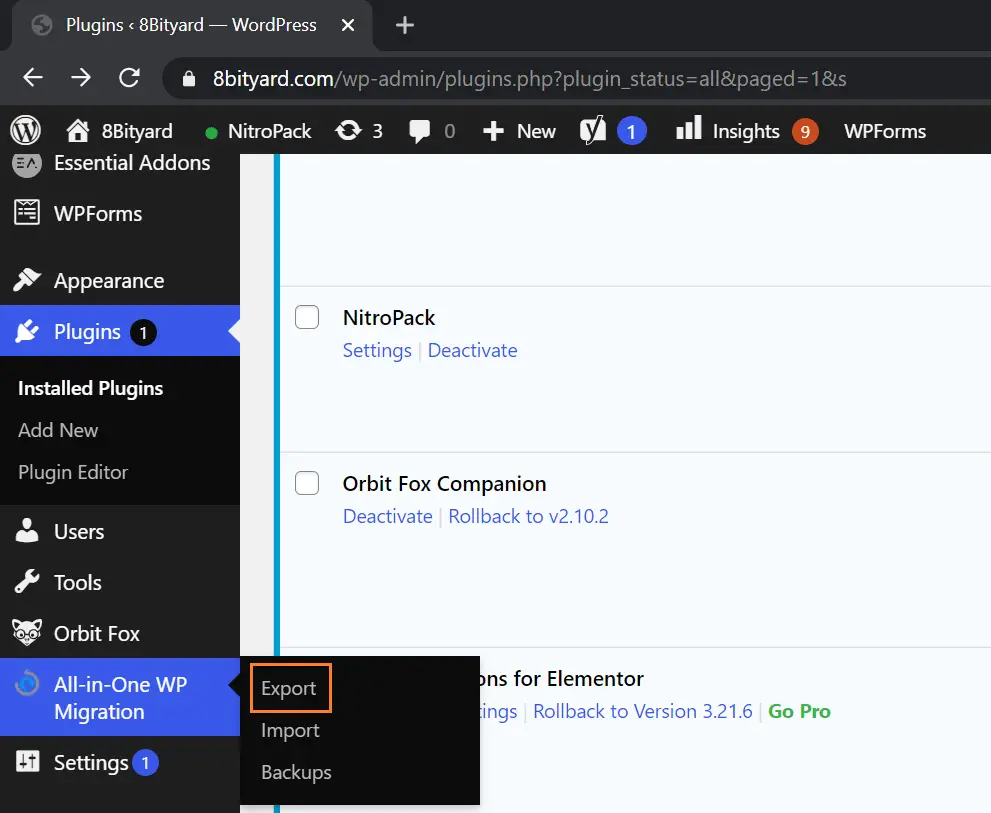
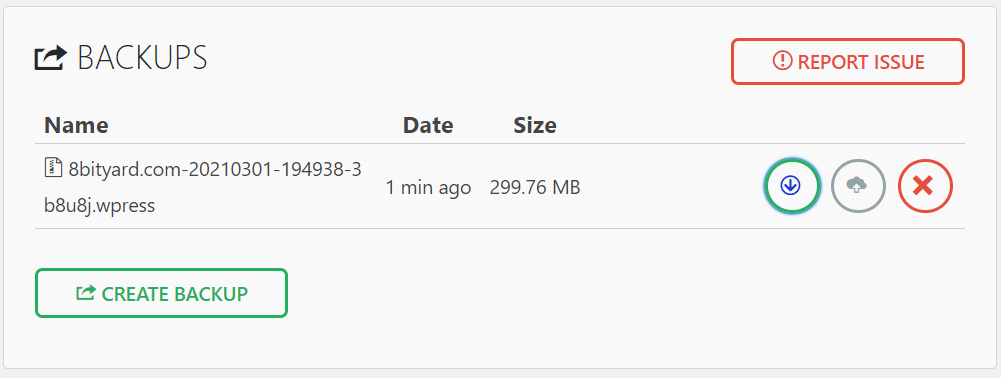
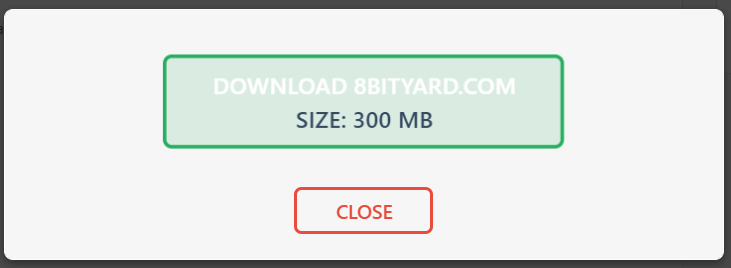
URL : https://wordpress.org/plugins/all-in-one-wp-migration/
It may take from a minute to several hours to complete, depending on how many images/files were used in your website.
Be patient, and do not close your browser window until the process has completed. If you get stuck, be sure to search for WordPress importing help on the WordPress website or communities.
Now we have got all the content of the local site into a File, now we will go to the final step which is to import this file into a live website (Example: www.yourdomain.com), so let’s go to the live site dashboard.
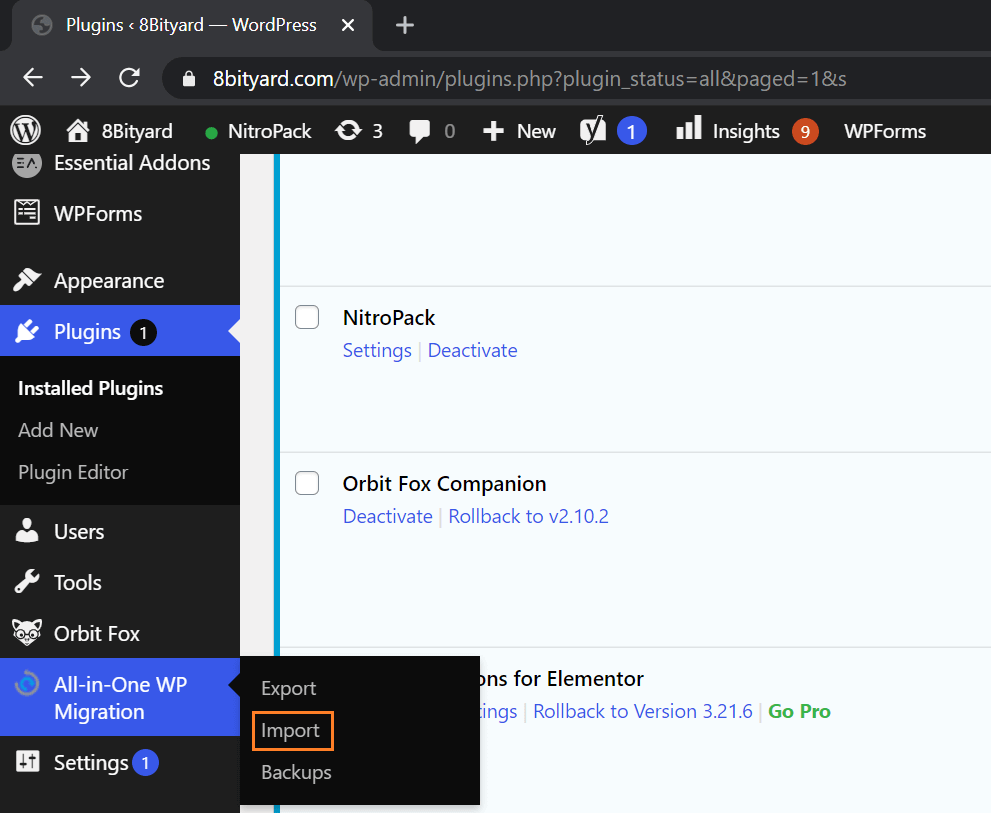
Then go to All-in-One WP Migration and click import, now click import from and click the file and choose the file which you have downloaded into your computer system, and click open, now click proceed to start the import, and then click Close, and it’s done, we have successfully imported our local website into the live server.
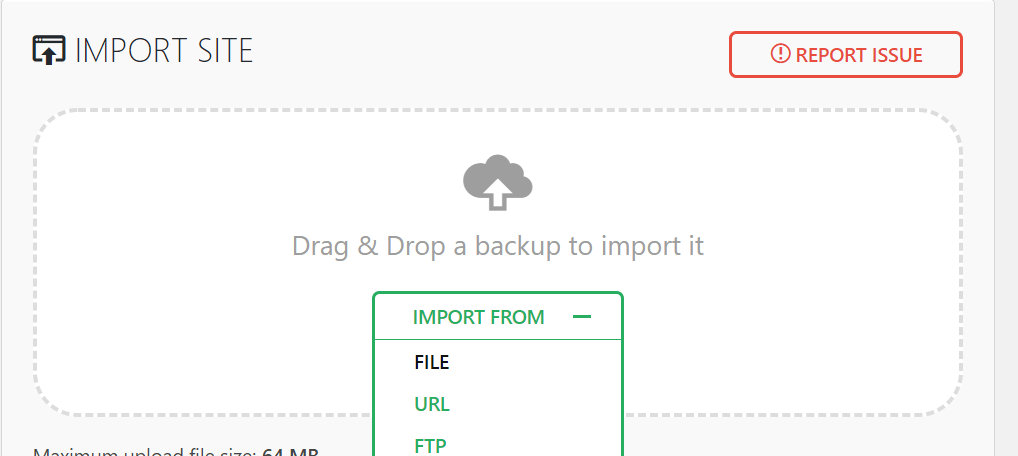
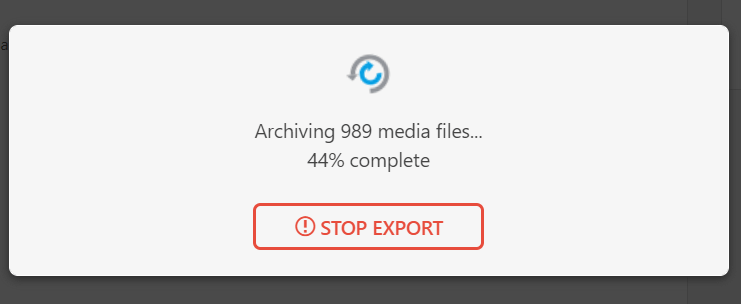
Site URL : www.yourdomain.com
Admin login URL : www.yourdomain.com/wp-admin
So, now you can start making changes to your website and all the changes will appear
on your live website.
In this article, we learned “Step by Step Guide to Migrate Your WordPress Site to a New Host”,
I hope this article will help you with your WordPress Project.