Physical Address
304 North Cardinal St.
Dorchester Center, MA 02124
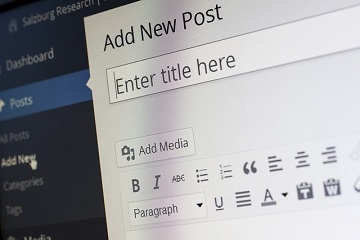
In this tutorial, I will show you how to install WordPress in your local computer and your cpnal ,
let me tell you how to install WordPress in CPanel
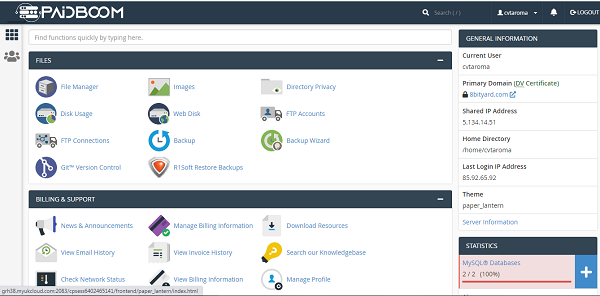
There are different types of Cpanel dashboard you can type WordPress in your search box of Cpanel, you will find install WordPress or a logo of WordPress just click on it, and also check the requirements
1. PHP 7.3 or greater
2. MySQL 5.6 or MariaDB 10.1 or greater
3. View a detailed list of official server requirements.
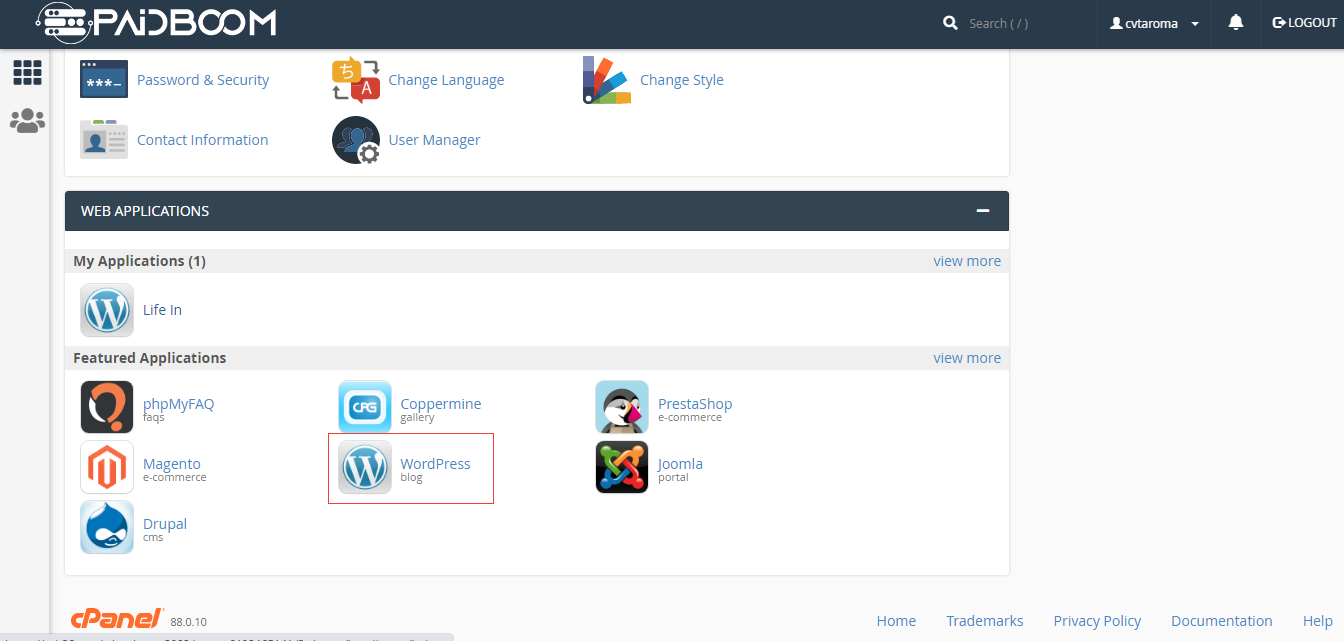
when you will click on install WordPress then you see a complete list of wizard guide of WordPress, just fill out all the requirements like :
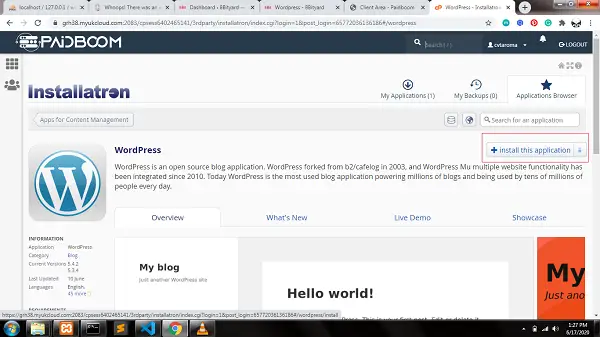
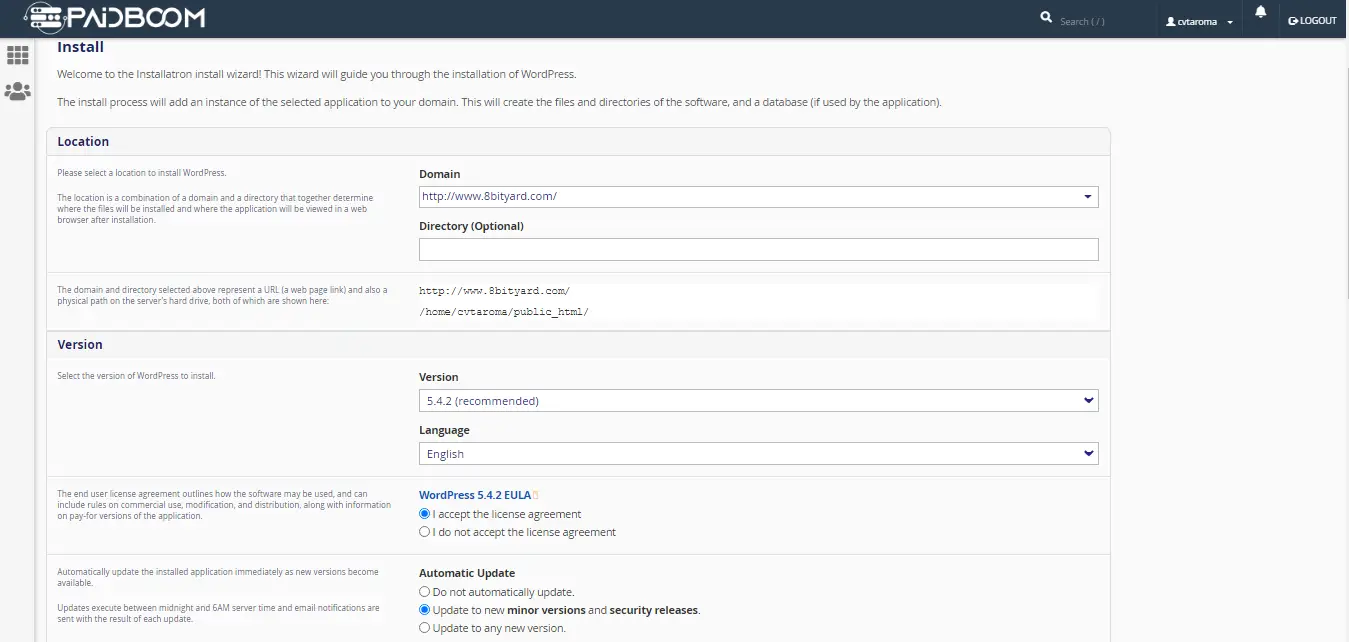
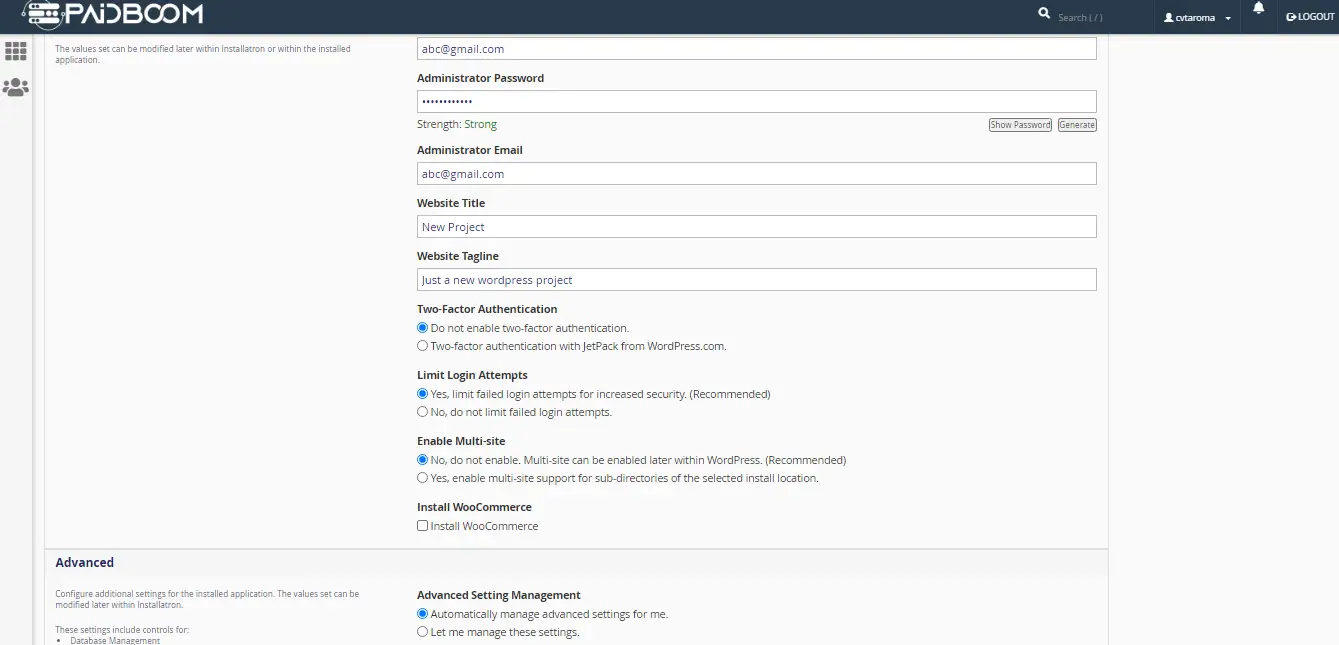
Fill out all the requirements and recheck again carefully step by step if you forgot anything to fill-up, so please fill all the required things and click to the install.

Finally, log into the WordPress administration dashboard, and start building your WordPress site!
To access the WordPress Administration Panel and begin managing your site’s content, simply type: /wp-admin at the end of your website’s URL to pull up the login screen. Enter the Admin username and password you chose earlier, and then click the Login button.
We will Download the latest version of the WordPress software. Download Link: https://wordpress.org/download/ and create a new folder for your WordPress project into your xampp folder C:\xampp\htdocs\wordpress project
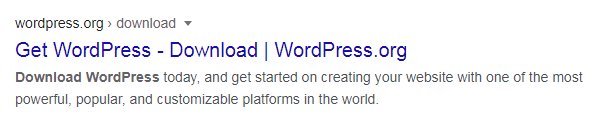
When you will download your WordPress Zip file just extract it C:\xampp\htdocs\wordpress project and run it on your browser localhost/wordpress project
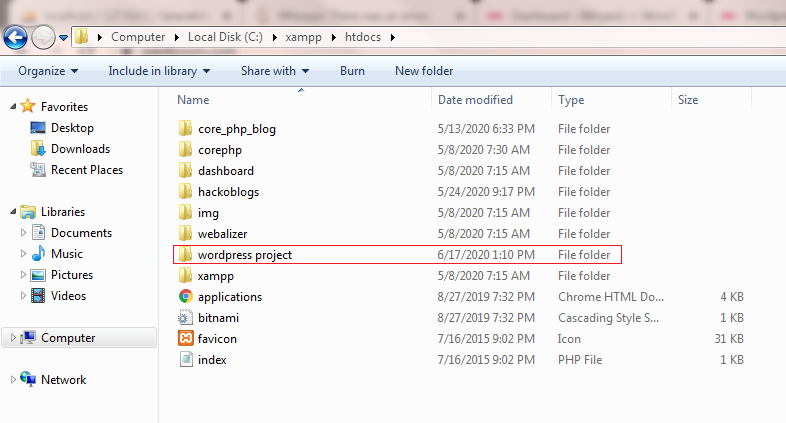
In step two we will create a database for our WordPress site just open your localhost/phpmyadmin a create a new database
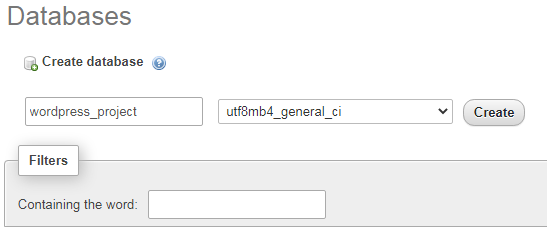
In this step, we will Configure WordPress to connect to the newly-created database, open in URL : localhost/wordpress project
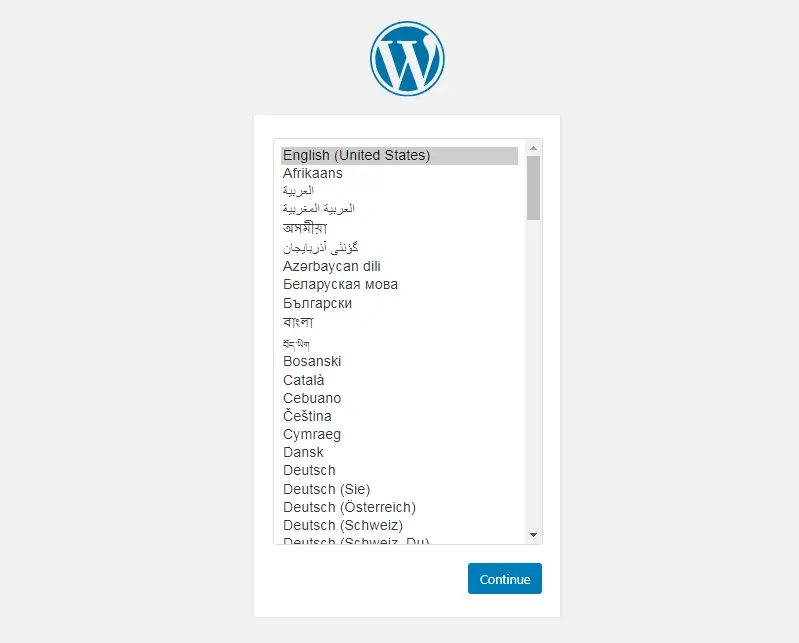
just select your language and press the continue button
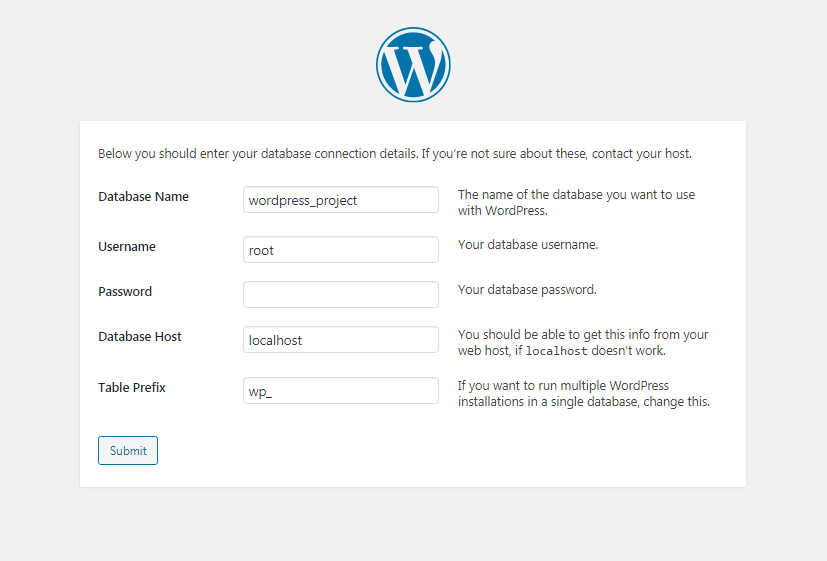
Now put your database name into Database Name : wordpress_project
Then fill up the text fields, your SQL Database username or password by default username is: root and password is nothing but if have any password just fill it,
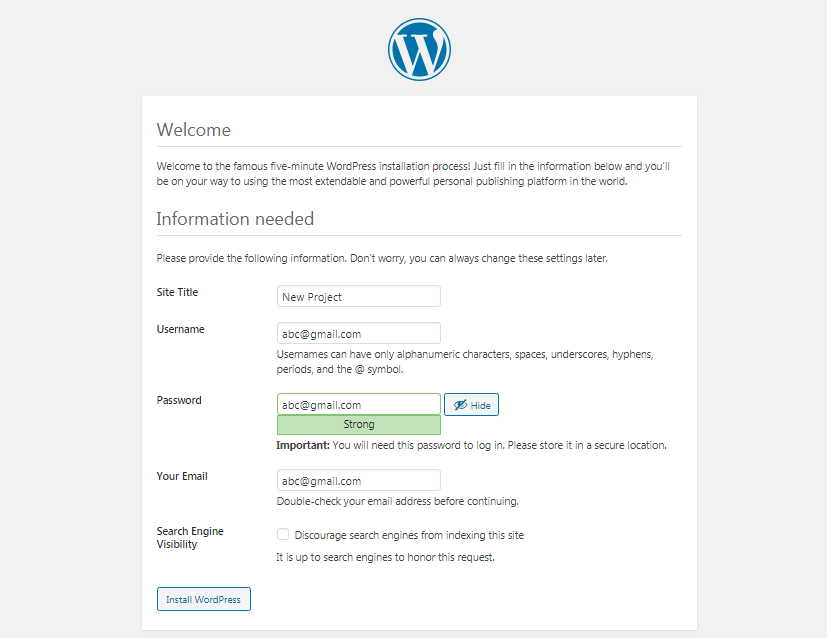
After these steps just fill these steps :
Site Title, your WordPress Username: & Password: Your Email: and Please don’t check the checkbox Search Engine Visibility leave us as by default. and just click on Install WordPress
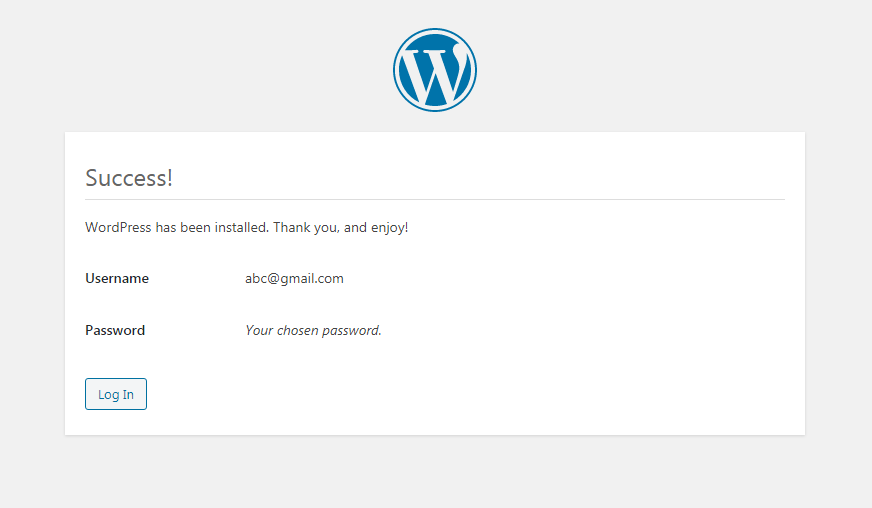
To access the WordPress Administration Panel and begin managing your site’s content, simply type: /wp-admin at the end of your website’s URL to pull up the login screen. Enter the Admin username and password you chose earlier, and then click the Login button.
Finally, log into the WordPress administration dashboard, and start building your WordPress site!
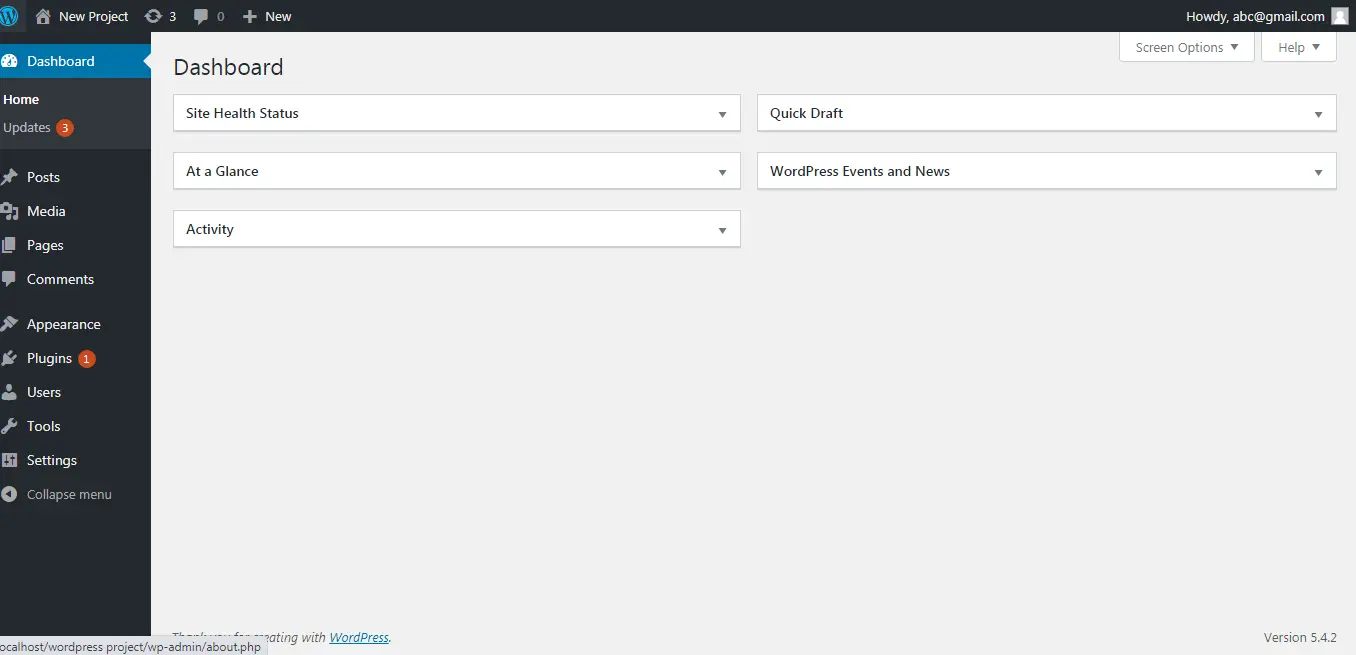
Read also : Things to Do After Installing WordPress in 2020